Признайтесь, каждый из нас в душе любит страшилки, причем нам нравится как пугать других, так и пугаться самим. В этом уроке мы покажем вам, как, используя возможности Photoshop, создать мистическую фотографию с привидением.

Для начала нам нужен подходящий кадр, в котором и будет "обитать" призрак.

И фотография с человеком, лицо которого мы сделаем лицом призрака.

Обрежем фотографию с помощью клавиши C, чтобы остался лишь участок с девушкой, которую мы превратим в призрак. Отделяем эту девушку от остальных, как показано выше.
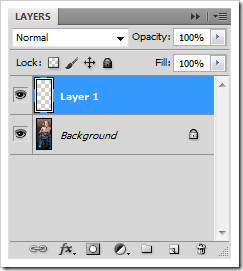
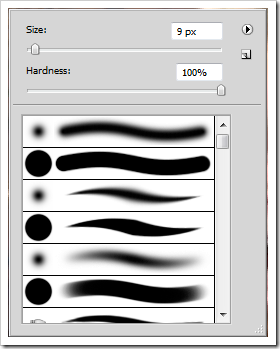
Создаем над слоем Background Layer новый слой в панели слоев.
Теперь нам потребуется кисть, так что нажимаем клавишу B. Нажав правую кнопку мыши, можно отрегулировать мягкость кисти. В местах с четким контуром подойдет настройка 100%, а для таких участков, как волосы, лучше выбрать кисть помягче.


Закрасьте все черным, оставив лишь то, что должно будет проступать на фотографии-призраке. Нам особенно важны самые яркие участки. А вот аккуратность не особо значима, так что некоторая небрежность вполне допустима.

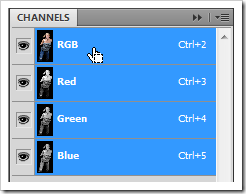
Закрасив все, что считаете нужным, переходите в панель каналов. Если найти ее не удается, откройте в меню Window > Channels.
Удерживая клавишу Ctrl, щелкните по названию канала RGB, после чего отобразятся одновременно все три канала.

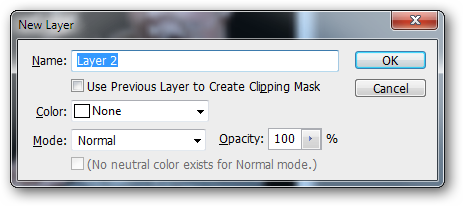
У вас должно получиться нечто вроде этого.
Затем нажмите клавиши Ctrl + Shift + N, чтобы создать новый слой.
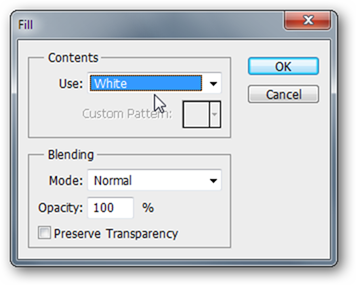

Откройте Edit > Fill и выберите Use: White, как показано на картинке. Затем откройте Select > Deselect, чтобы снять выделение. Теперь у вас образовался новый слой, в котором яркие участки фигуры девушки стали белыми. Дальше находим фотографию, которая станет фоном, – мы готовы начать работу с ней.
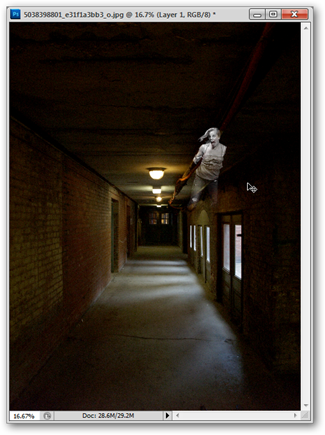
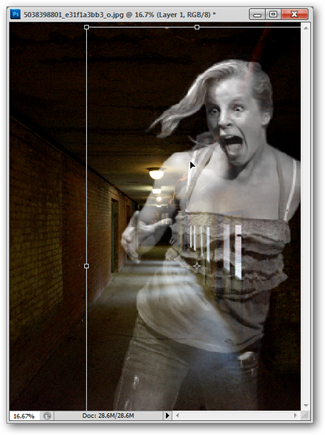
Нажав клавишу V, выберите инструмент Move, после чего перетащите свое белое приведение на фотографию с фоном.
Сочетание клавиш Ctrl + T активирует функцию Free Transform, которая позволит вам изменять размер призрака. Смотрите, какими выразительными получились прозрачные тени!
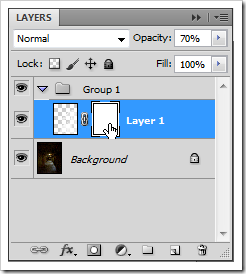
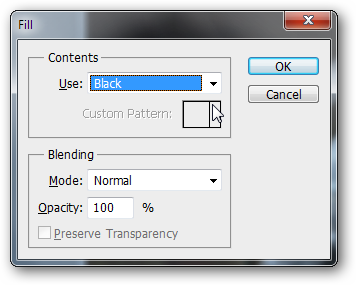
Нажав клавиши Ctrl + G, можно сгруппировать слои (не обязательно), после чего создаем маску слоя. Щелкаем по маске слоя, как показано выше слева, затем открываем Edit > Fill и отмечаем Use: Black, как показано выше справа.
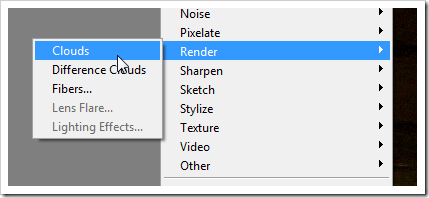
Если призрак исчезнет, не удивляйтесь! Маска слоя еще активна, открываем Filter > Render > Clouds.

Призрак приобретет текстуру, подобную дымке, как будто проступая или, наоборот, исчезая. Можно снова закрасить лишнее той же черной кистью.
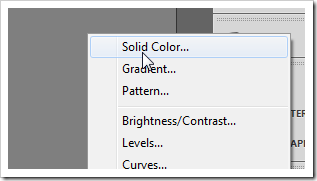
Создайте корректирующий слой Solid Color.

Выберите подходящий для призрака цвет. Этот оттенок прямо как из «Охотников за привидениями», возьмем его.
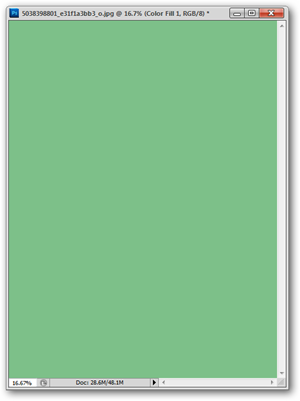
Этот слой должен располагаться выше оригинала, непосредственно над слоем с привидением. Обязательно выделите его в панели слоев.
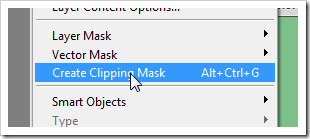
Откройте Layers > Create Clipping Mask. Маска Clipping Mask позволит окрашивать привидение в любой цвет.
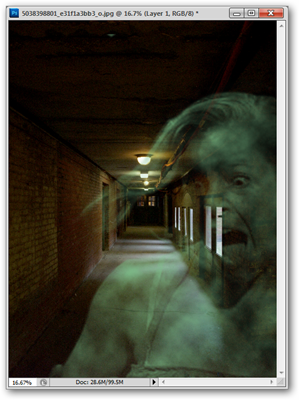
Регулируя настройки прозрачности и продолжая рисовать на маске слоя с привидением, вы можете изменить фотографию еще больше, сделав ее заметно круче.

Вот что получилось у нас в итоге, когда мы чуть увеличили прозрачность. Что скажете?
Источник: http://www.howtogeek.com



Пожалуйста, авторизуйтесь или зарегистрируйтесь чтобы оставить комментарий