Есть что-то особенное в том, чтобы пересматривать семейные альбомы. Это наша свадьба, здесь дочка пошла в школу, а тут мы первый раз на море... Можно создать трогательное слайд-шоу, коллаж или фамильное древо. Если снимки порвались или выцвели, то советуем потратить время на реставрацию. Есть десятки программ для восстановления старых фотографий — по ссылке вы найдете лучшие из них.
В статье мы подробнее рассмотрим софт, который соответствует трем критериям:
● интерфейс можно быстро освоить;
● есть обучающие материалы, встроенные подсказки;
● работает на слабых ПК.
ФотоВИНТАЖ
В эту программу для реставрации фото встроена нейросеть, которая сама находит и устраняет повреждения. Еще она умеет раскрашивать черно-белые изображения. Если результат вас не устроит, можете переключиться на ручной режим и выбрать другие оттенки на палитре.
Есть инструменты цветокоррекции, коллекция фильтров, пакетная обработка файлов. ФотоВИНТАЖ поможет замаскировать разрывы и следы сгибов, убрать шумы, повысить четкость картинки. На сайте редактора можно найти подробные инструкции по работе функций, обучающие видеоролики.
Как восстановить старые фото за 5 шагов:
1. Удалите ненужные части. Чтобы убрать потрепанные края или оставить в кадре одного человека, воспользуйтесь обрезкой. Она находится во вкладке «Инструменты». Выберите стандартные пропорции или задайте область вручную, потянув за углы рамки. Если фотография сканировалась под наклоном, отрегулируйте поворот.
.png)
2. Раскрасьте снимок. В меню «Улучшения» щелкните на кнопку «Сделать черно-белое фото цветным». По завершении обработки софт предложит доработать результат вручную.
На скриншоте ниже видно, что нейросеть не заметила правое ухо женщины, раскрасила кофту пятнами. Позже мы это исправим.
.png)
3. Избавьтесь от дефектов. Нажмите «Реставрация старых фото», чтобы убрать царапины и заломы автоматически. Вам могут понадобиться функции из раздела «Ретушь»:
● «Штамп». Настройте размер, растушевку и прозрачность кисти, затем выделите поврежденный фрагмент. Переместите область в ту часть снимка, подходит для замены.
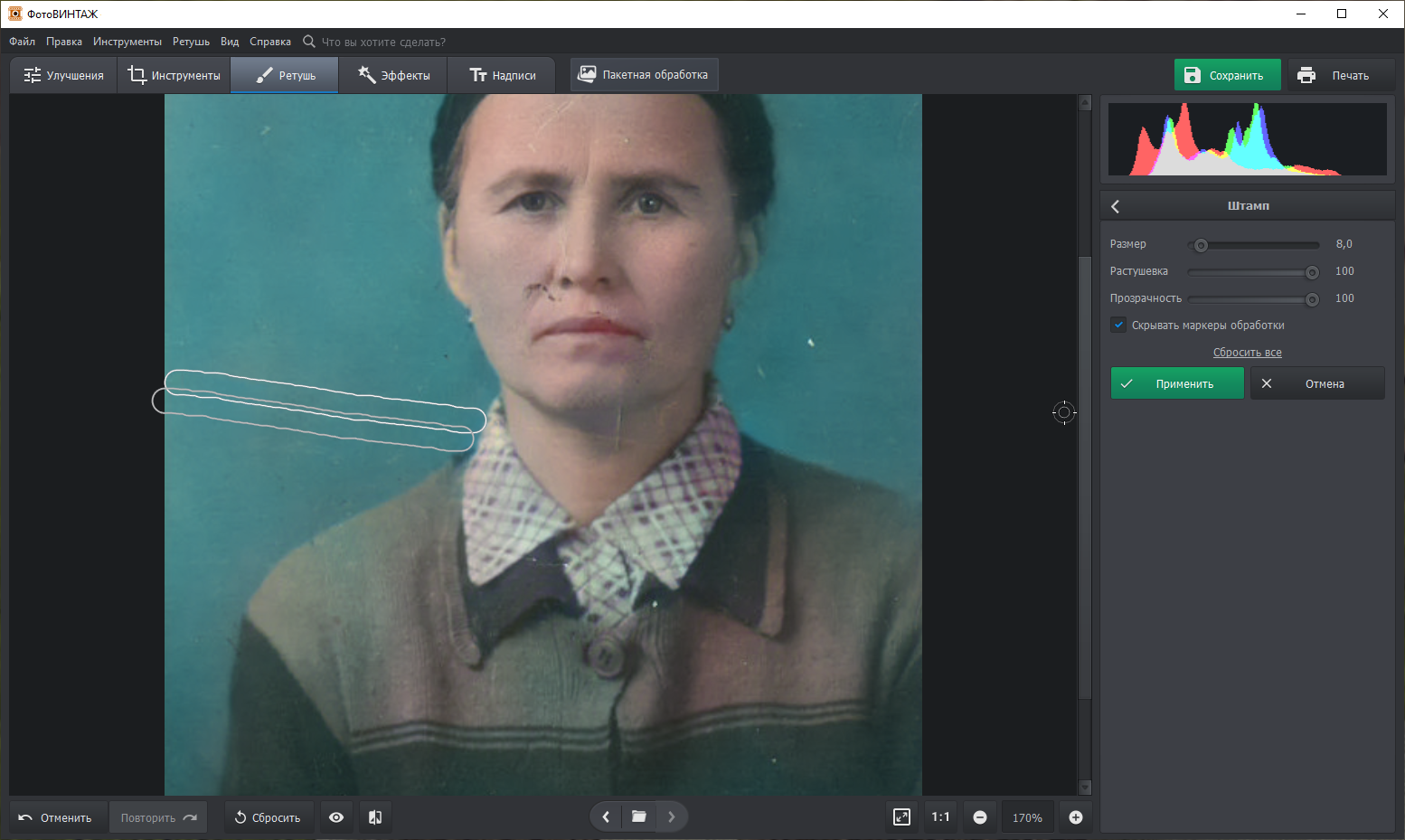
● «Восстанавливающая кисть». Поможет спрятать мелкие пятна на пленке, частички пыли. Задайте параметры кисти и щелкните по дефекту.
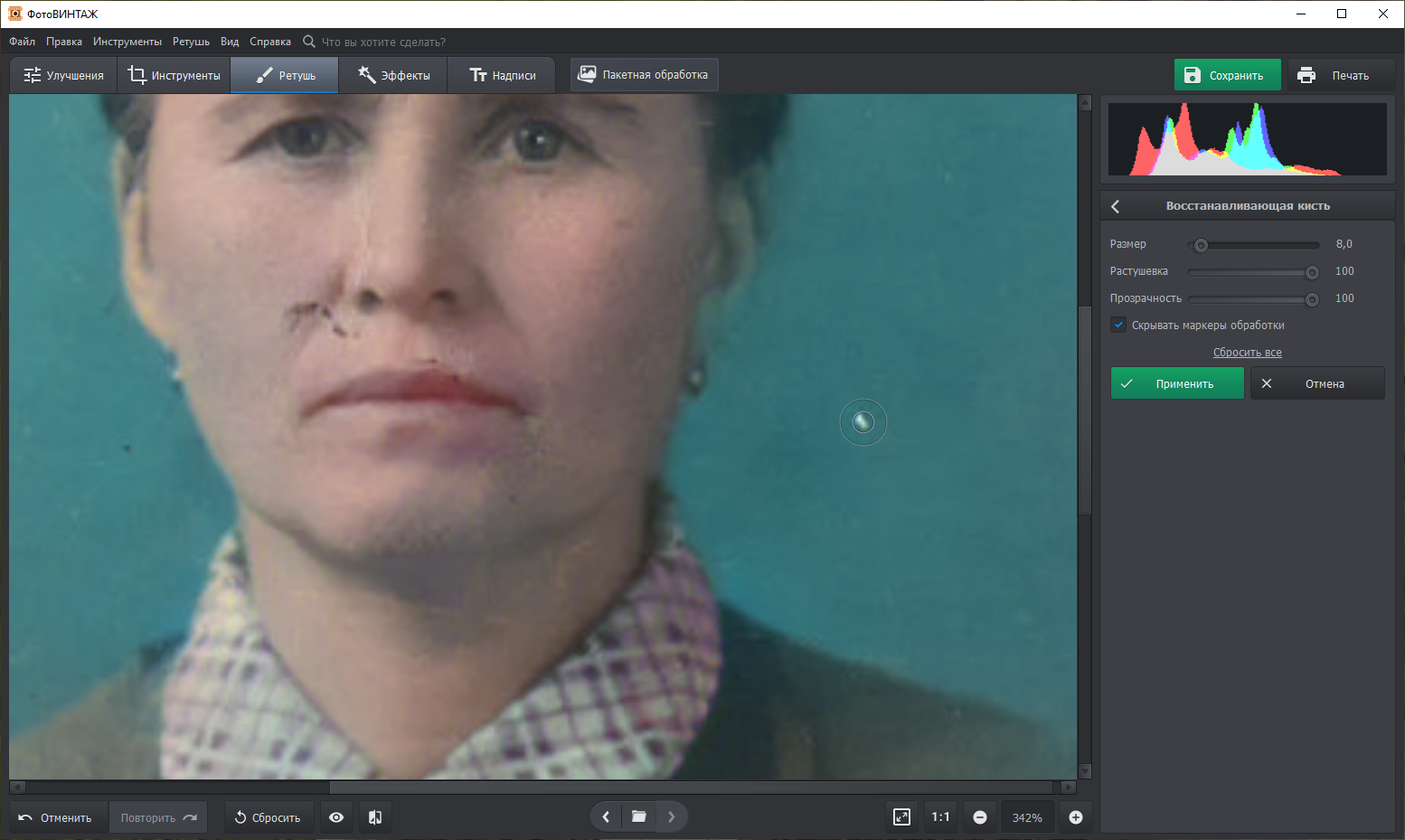
● «Заплатка». Подходит для удаления крупных повреждений. Обведите объект, который нужно удалить, и перетащите выделение на участок с похожей текстурой.
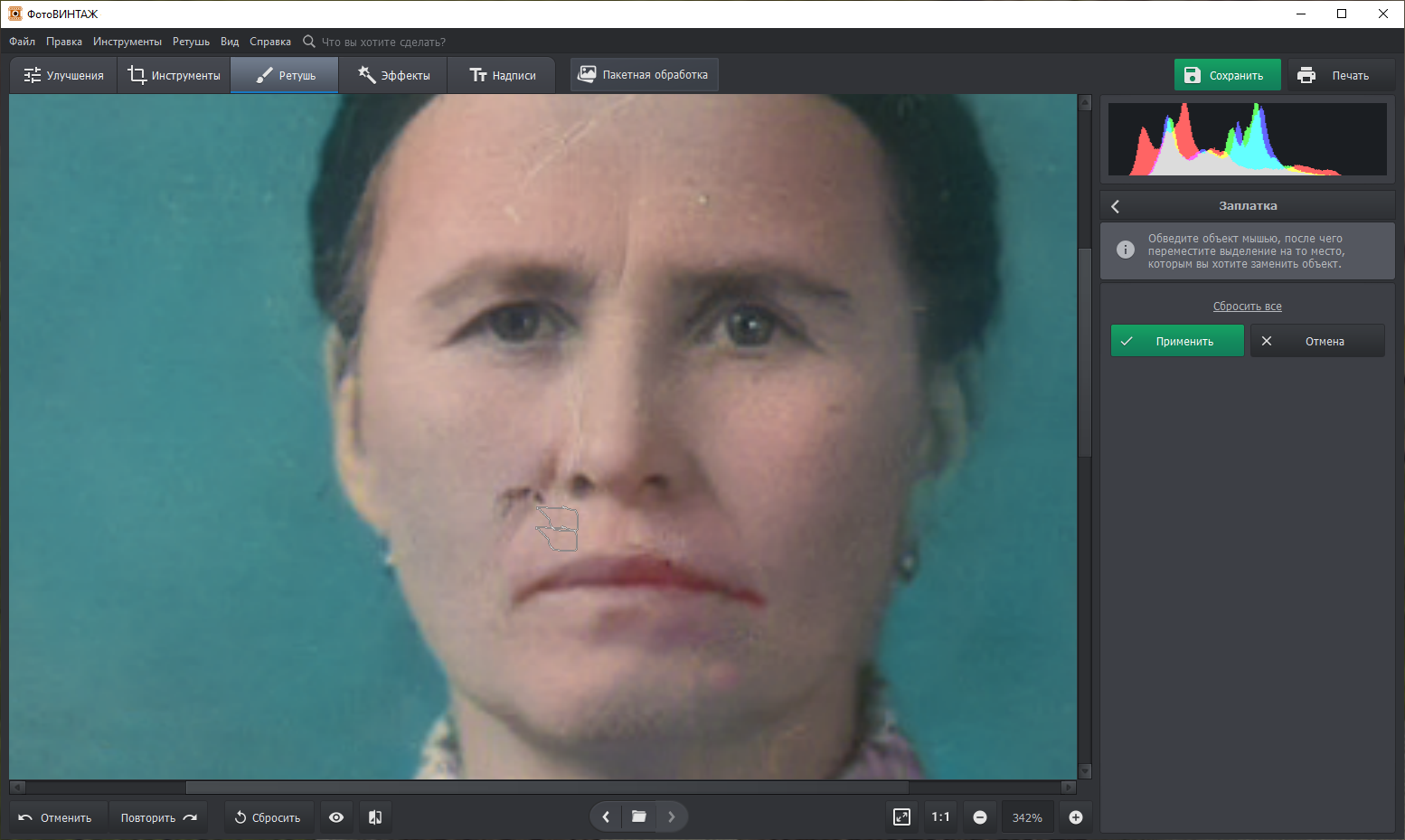
4. Если нужно, поправьте цвета. В разделе «Ретушь» выберите «Раскрашивание». Найдите оттенок на палитре либо возьмите пипетку. Отрегулируйте размер, мягкость и силу кисти и проведите по снимку.
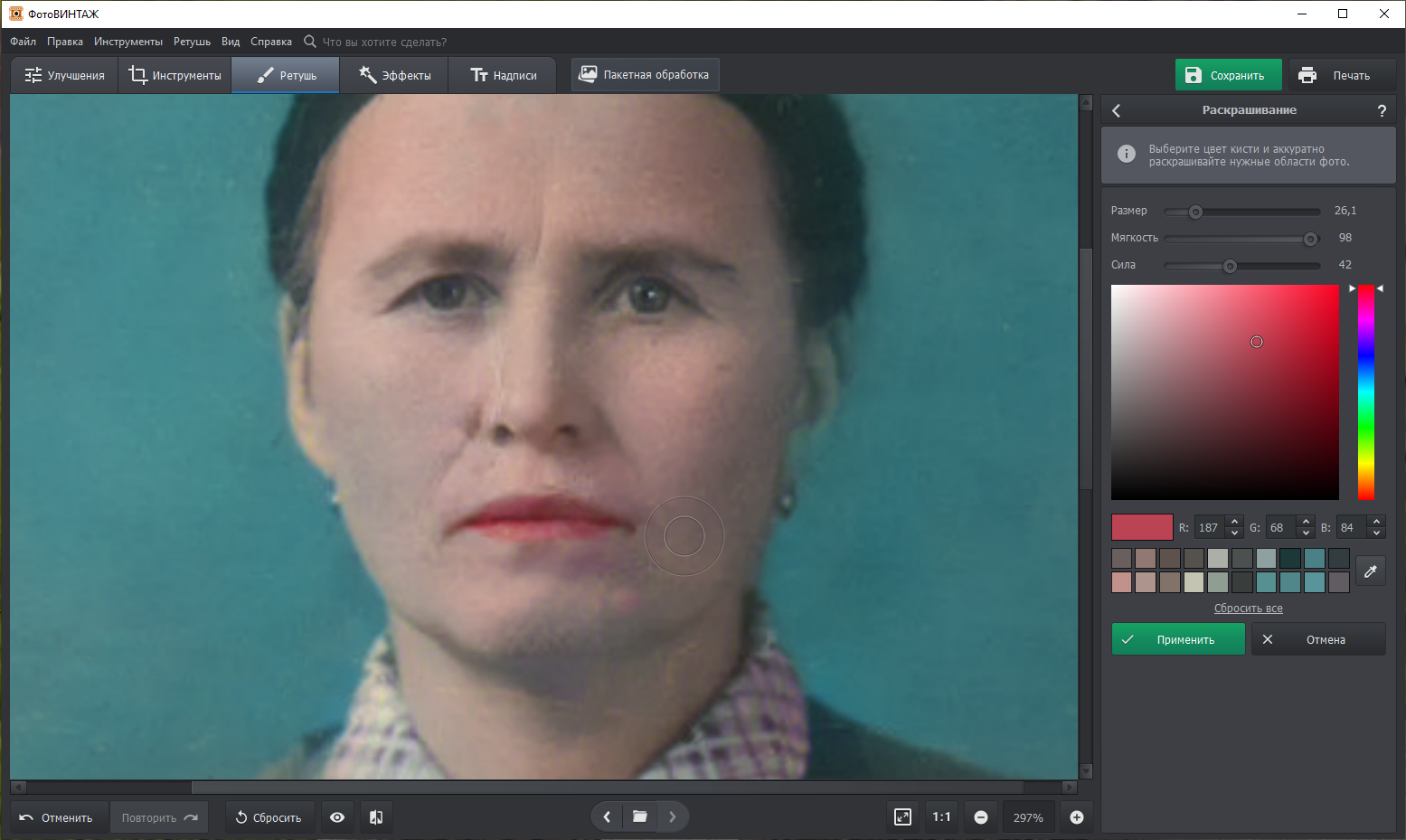
5. Улучшите фото. Настройте освещение, параметры тона и насыщенность цветов, повысьте резкость и четкость картинки. Как закончите, сохраните файл на ПК в формате JPEG, PNG, BMP или TIFF.

Совет: если создаете слайд-шоу из старых фотографий, то сделайте обработку в одном стиле. В каталоге есть 100+ эффектов: фотопленки, кинофильмы, винтажные, тонирование. Выберите понравившийся фильтр и настройте его силу.
Retouch Pilot
При запуске Retouch Pilot вам предложат ознакомиться с демонстрационными примерами. Курсор начнет самостоятельно двигаться, показывая, как нужно использовать функции.
В этом реставраторе фото нельзя раскрашивать снимки, но можно убрать повреждения и пятна, поправить яркость и контраст. Инструменты находятся справа, в левом верхнем углу можно изменить масштаб, повторить или отменить действие.
1. Нажмите «Вырезать фрагмент», чтобы убрать ненужные части изображения. Выделите область, которую нужно оставить, затем щелкните за ее пределами.
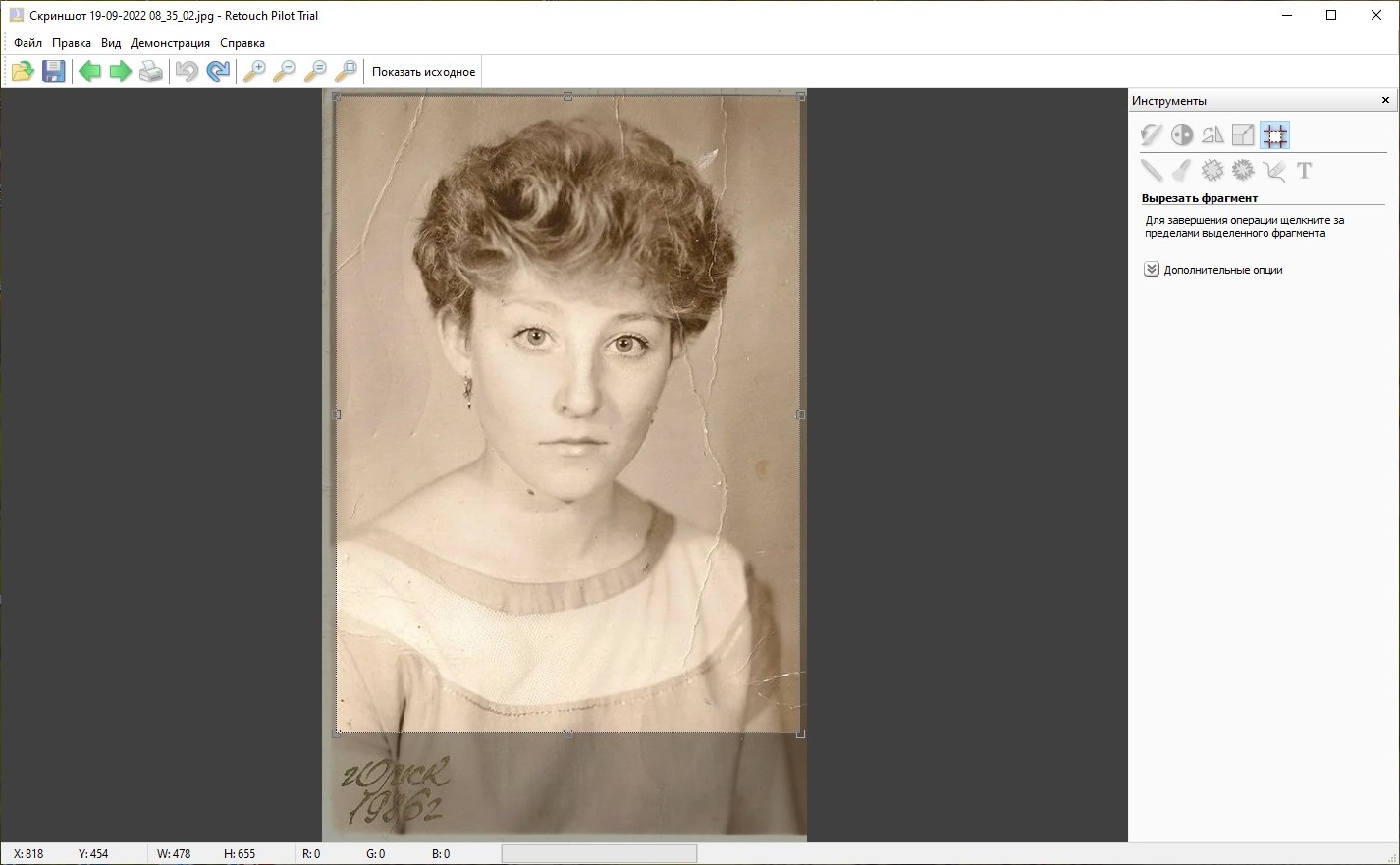
2. Нажмите «Удаление царапин». Настройте размер кисти и шум фона и проведите по дефекту. Пригодятся «Латание» и «Автолатание». Первое работает аналогично «Восстанавливающей кисти», второе — «Штампу».
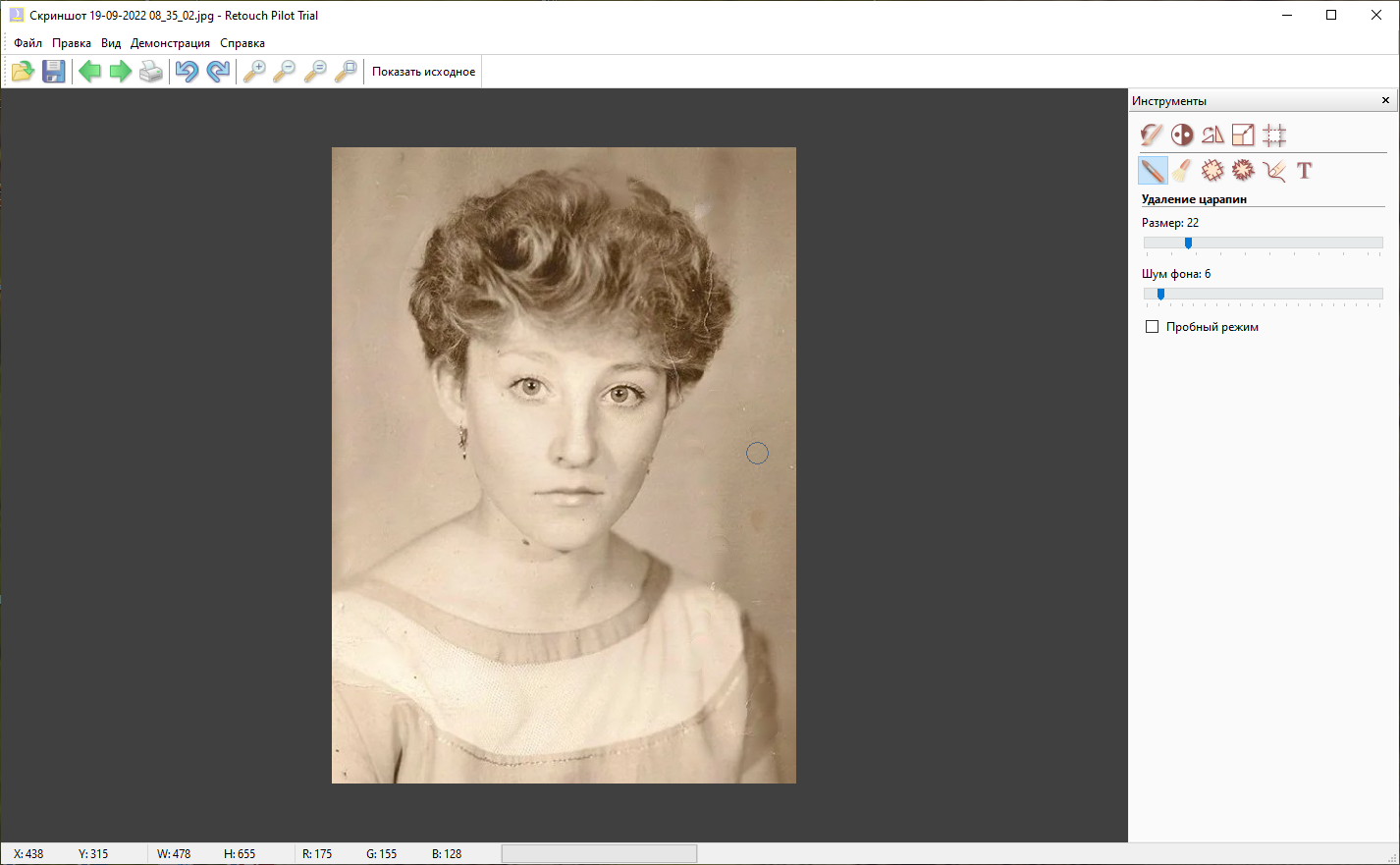
3. Используйте «Маскировку», чтобы восстановить потерянные части снимка или закрасить пробелы. Щелкните правой кнопкой мыши по фото, чтобы найти нужный цвет, отредактируйте размер кисти и выберите режим.
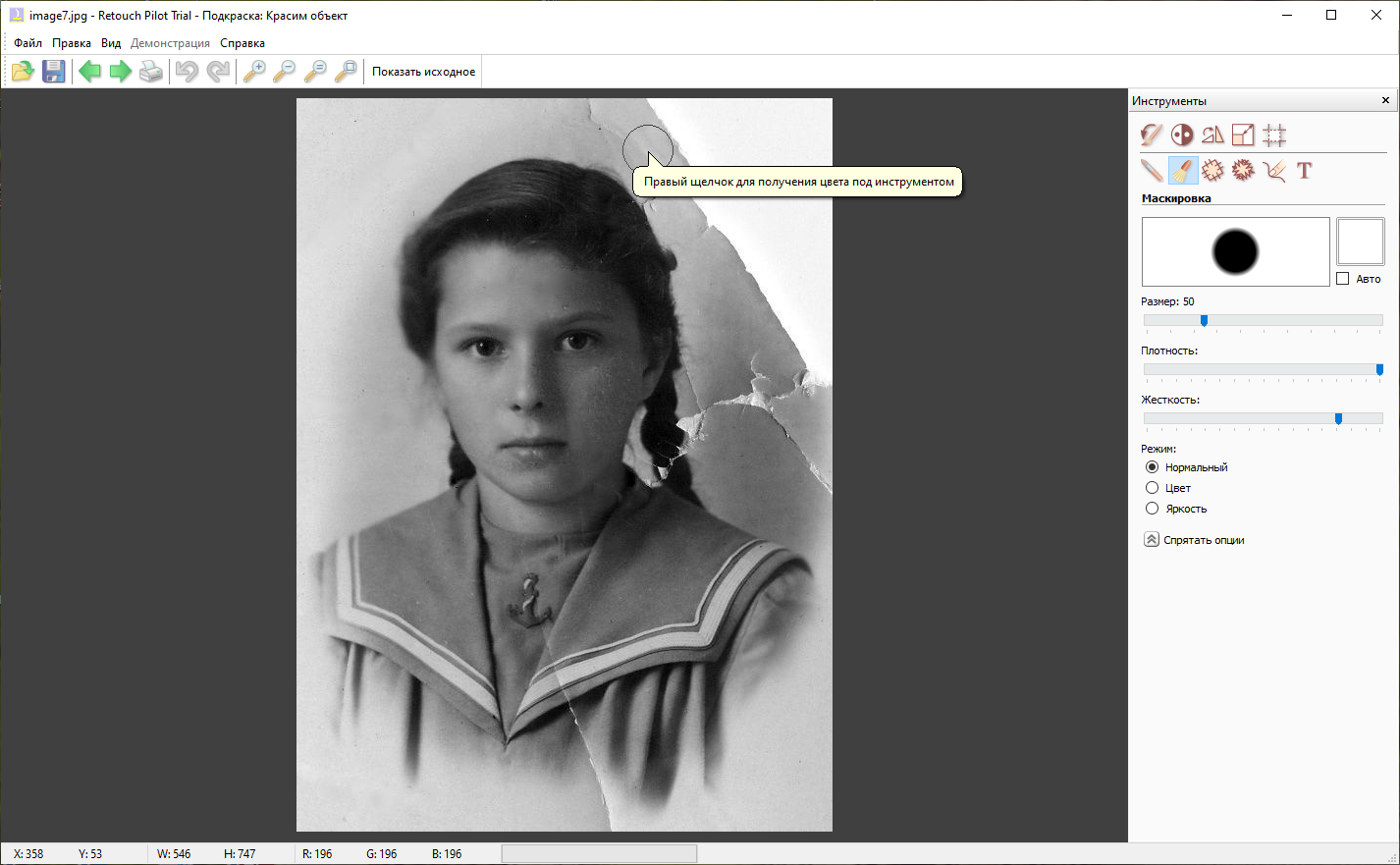
Чем меньше жесткость и плотность кисти, тем мягче получается переход между оттенками.
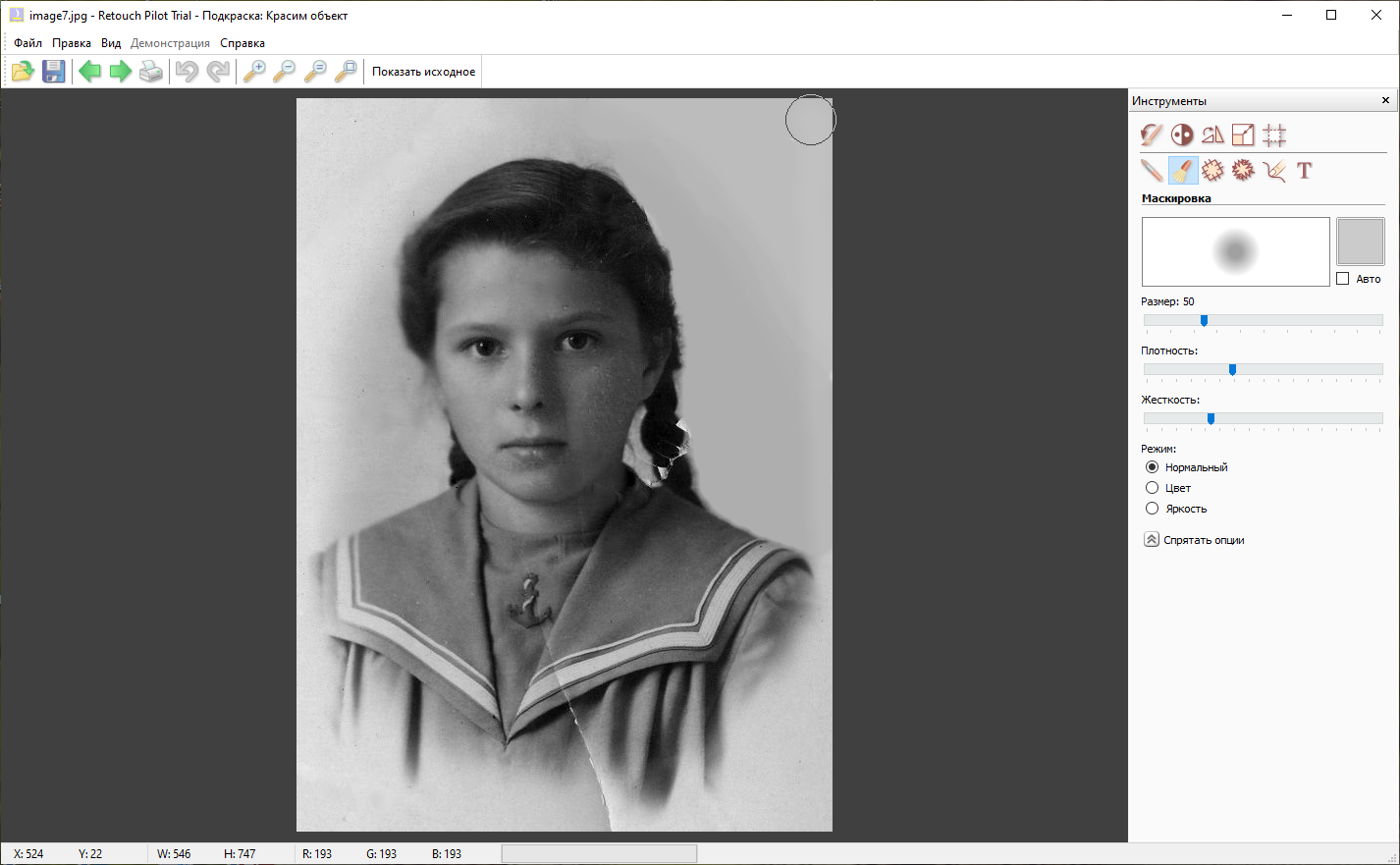
В бесплатной версии изображения сохраняются в TPI — этот формат открывается только в Retouch Pilot. JPEG, PNG, BMP и TIFF станут доступны после покупки.
AKVIS Retoucher
При скачивании AKVIS Retoucher вы получаете сразу две версии — Экспресс и Эксперт. Во второй больше инструментов, можно повысить яркость, насыщенность и контраст.
Режимов обработки также два. Для удаления крупных объектов и быстрого восстановления больше подходит режим «Ретуширование». Если нужно убрать пятнышки и тонкие царапины, выбирайте «Мелкие дефекты». Настройте радиус поиска и сравнения, задайте отклонение. На сайте AKVIS есть наглядные примеры, как меняется старое фото для ретуши в зависимости от этих значений.
1. Возьмите «Кисть выделения» и проведите по царапинам. Чтобы сделать линию тоньше, вызовите шкалу «Размер» правой кнопкой мыши и передвиньте маркер влево. Когда выделите все дефекты, нажмите «Пуск» или используйте комбинацию Ctrl+R.
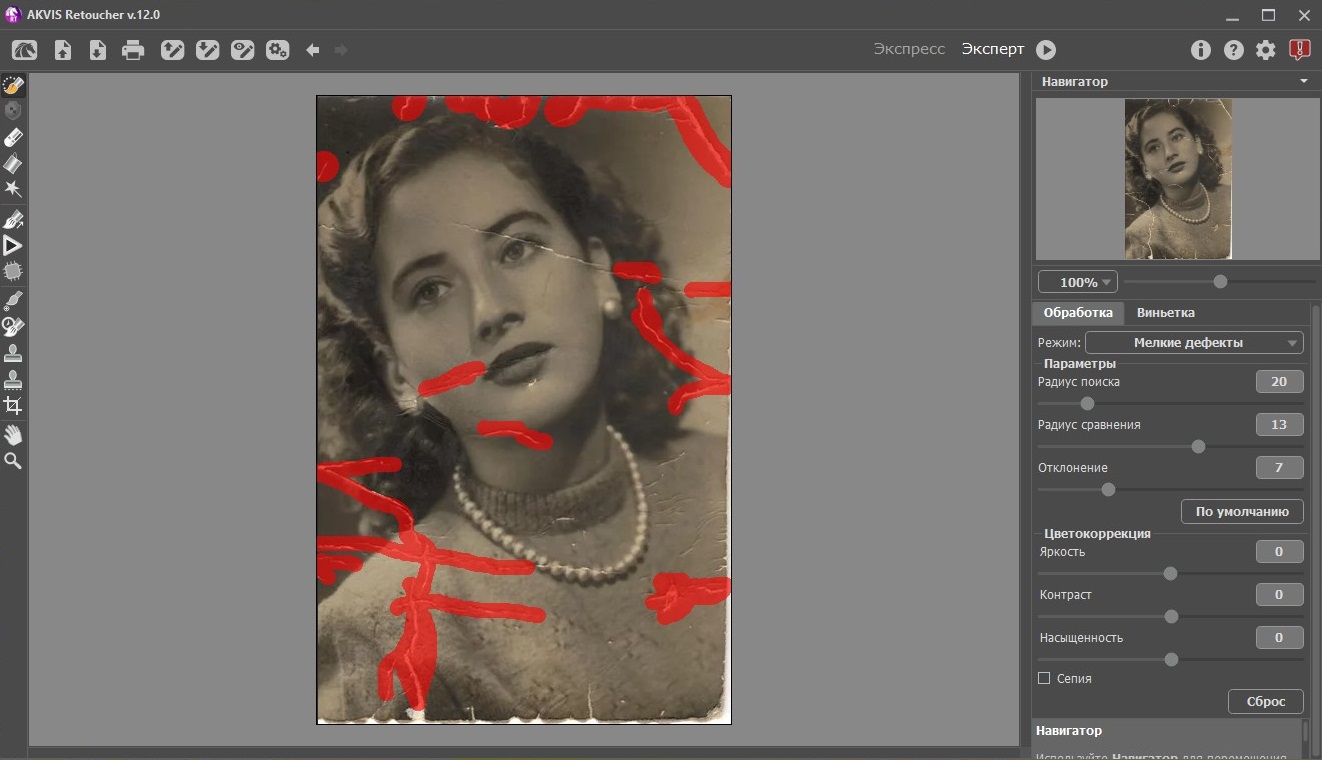
2. Если обработка вышла неаккуратной, возьмите «Штамп» или «Кисть-хамелеон». Оба предназначены для клонирования фрагментов из одной области в другую с сохранением исходного цвета, теней и текстуры. Но во втором случае также копируется фактура изображения. Либо можете воспользоваться «Заплаткой».
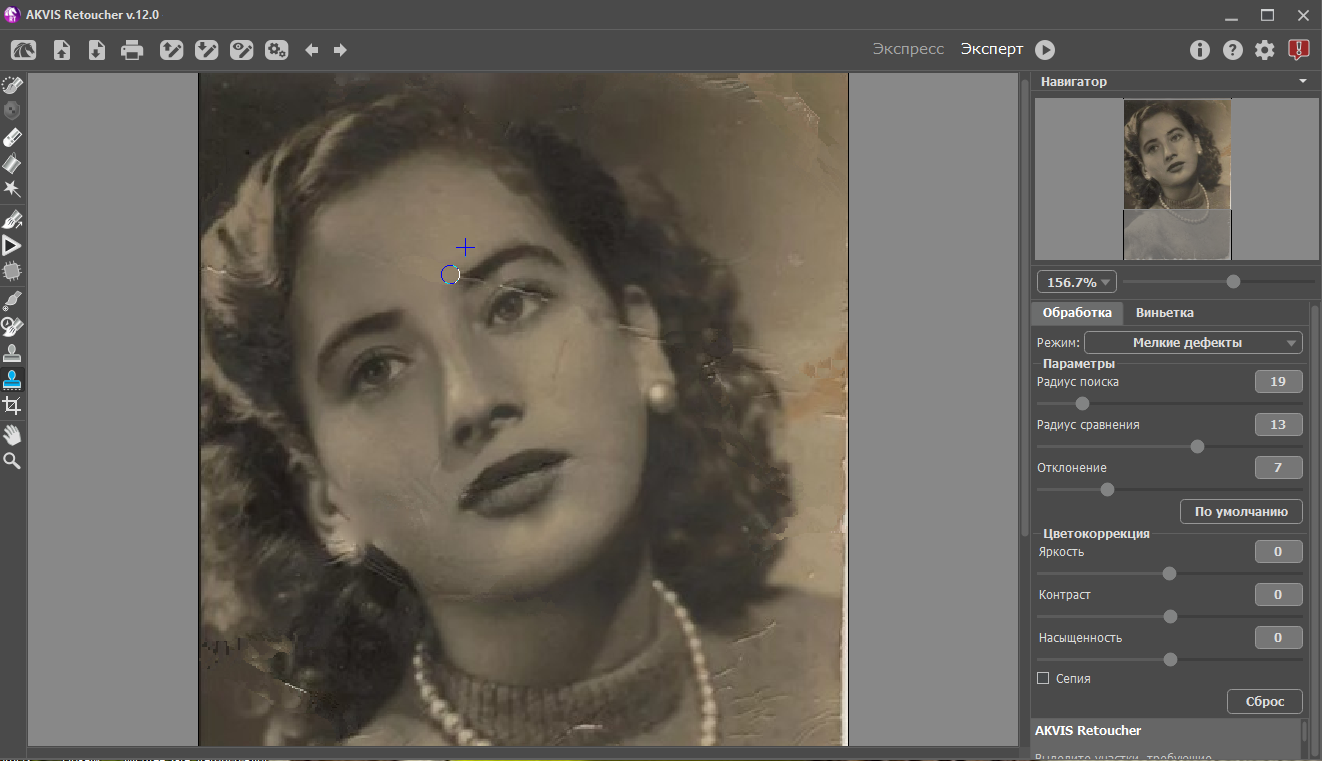
3. Наконец, обрежьте лишние фрагменты с помощью «Кадрирования». Можно задать произвольный размер или стандартное соотношение сторон. Чтобы сохранить результат на компьютере, нажмите Ctrl+S.
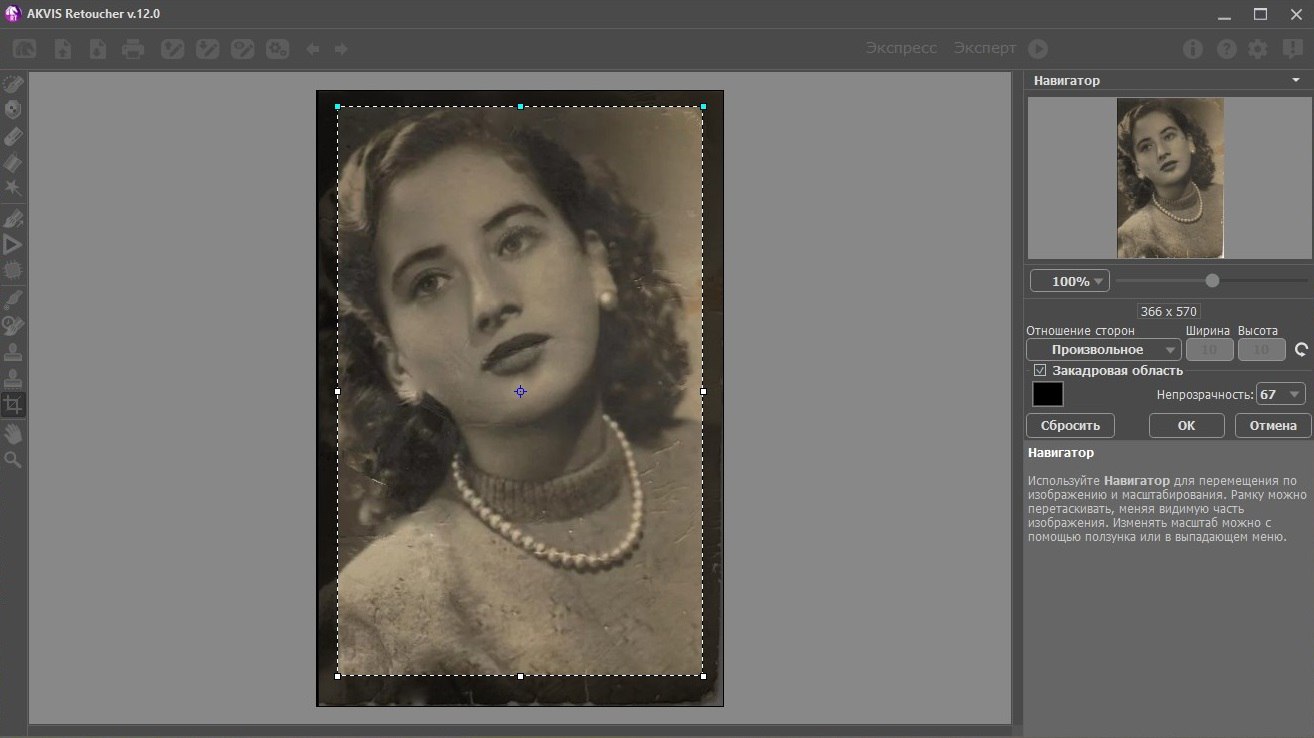
В заключение
Если выбрать правильный софт, реставрация старых фотографий может стать увлекательным хобби. Какой из трех вариантов лучше? Программа ФотоВИНТАЖ содержит больше полезных функций, чем Retouch Pilot, и освоить ее проще, чем AKVIS Retoucher. Можете скачать пробные версии с официальных сайтов и выбрать подходящую для вас.
Пожалуйста, авторизуйтесь или зарегистрируйтесь чтобы оставить комментарий