Текст:Стив Паттерсон
В этом уроке мы расскажем, как сделать снимок более динамичным, создав след движения объекта. Мы не будем использовать фильтр Motion Blur, а сделаем несколько копий нашего объекта и будем использовать один из режимов смешивания слоев с простой регулировкой прозрачности слоев.
Для работы возьмём вот этот кадр из фотобиблиотеки Fotolia:

Оригинальный снимок
А вот как будет выглядеть футболист в прыжке после создания спецэффекта:

Конечный результат
Давайте начнем!
Шаг 1: Выделим главный объект
Открыв изображение в Photoshop, выделяем главный объект при помощи вашего любимого инструмента (Lasso Tool, Quick Selection Tool, Pen Tool и так далее). Мы будем использовать инструмент Quick Selection Tool, впервые появившийся в Photoshop CS3. Выбираем Quick Selection Tool в панели инструментов:

Выбор инструмента Quick Selection Tool
Выбрав инструмент, нажимаем в любом месте фигуры футболиста и, удерживая кнопку мыши, обводим его курсором сверху, чтобы выделить фигуру целиком. Независимо от выбора инструмента после окончания выделения вы должны получить контур вокруг объекта:

Главный объект выделен
Шаг 2: Создаем две копии
Выделив объект, в меню, расположенном в верхней части экрана, открываем Layer, затем New, затем Layer via Copy или нажимаем горячие клавиши на клавиатуре: Ctrl + J (Win) / Command + J (Mac).

Открываем Layer > New > Layer via Copy или нажимаем Ctrl + J (Win) / Command + J (Mac)
Кажется, что ничего не изменилось, но Photoshop уже создал копию объекта в новом слое с названием Layer 1, который располагается над оригинальным изображением в панели слоев (оригинал находится в слое Background layer):

Копия выделенного объекта появляется над оригиналом
После первой копии создаем вторую, для чего либо возвращаемся к меню слоев Layer, выбираем New и Layer via Copy, либо нажимаем Ctrl + J (Win) / Command + J (Mac). Теперь у вас будет две копии объекта, расположенных над оригиналом, каждая в отдельном слое:

В панели слоев появляется вторая копия
Шаг 3: Выбираем Layer 1
Выберите Layer 1 в панели слоев:

Выбираем Layer 1
Шаг 4: Выбираем инструмент Move Tool
Выбираем инструмент Move Tool в верхней части панели инструментов Photoshop. То же самое можно сделать, нажав клавишу V на клавиатуре:

Выбираем инструмент Move Tool
Шаг 5: Смещаем копию
Выбрав инструмент Move Tool, щелкаем мышью по объекту и, не отпуская кнопку, немного смещаем копию в направлении, противоположном движению объекта. Другими словами, если на фотографии человек бежит слева направо, смещаем его немного влево, туда, где он был долю секунды назад. Вы увидите, как за спиной объекта появляется его копия. Мы в данном случае сдвигаем ее чуть вниз и влево, потому что прыгнул футболист оттуда. Мы видим, как за его спиной появилась его же копия:

Смещаем копию за спину объекта
Шаг 6: Меняем режим смешивания слоев на Soft Light
В левом верхнем углу панели слоев поменяйте режим смешивания с Normal на Soft Light:

Меняем режим смешивания для слоя Layer 1 на Soft Light
Копия, расположенная за спиной объекта, превращается в остаточный след и уходит в фон:

Копия, расположенная за спиной объекта, уходит в фон
Шаг 7: Смещаем следующую копию в том же направлении
Инструмент Move Tool все еще выбран; удерживая клавишу Alt (Win) / Option (Mac), кликните внутри изображения и сместите его, как и в прошлый раз. Нажатием клавиши Alt (Win) / Option (Mac) вы даете команду создать копию слоя во время передвижения, так что у нас появляется еще одна копия объекта. Перемещаем объект в том же направлении, немного увеличивая расстояние:

Удерживая Alt (Win) / Option (Mac), перемещаем очередную копию в том же направлении
Шаг 8: Понижаем непрозрачность слоя
На панели слоев видно, что сейчас мы имеем три копии нашего объекта, каждая из которых расположена в своем слое. Выбрана и подсвечена та, которую мы только что создали. Нам необходимо сделать так, чтобы новая копия была менее яркой, чем оригинал, для чего нам надо снизить значение Opacity примерно до 65%:

Понижаем непрозначность копии, делая ее менее явной
Благодаря тому, что удаленные копии становятся все более прозрачными, начинает создаваться ощущение движения:

Новая копия менее яркая, чем предыдущая
Шаг 9: Еще несколько раз повторяем шаги 7 и 8
Для завершения работы над спецэффектом надо еще два-три раза повторить комбинацию шагов 7 и 8. Удерживая клавишу Alt (Win) / Option (Mac), сдвиньте еще одну копию в том же направлении, с каждым разом немного увеличивая расстояние между объектами. Потом уменьшите значение Opacity новой копии, чтобы она была еще менее явной, чем предыдущая. Мы создадим еще две копии объекта. В первый раз мы уменьшали значение непрозрачности до 35%, во второй — до 15%, так что она будет едва видна. На панели слоев видно, что теперь у нас в целом пять копий объекта:

На панели слоев отображены все копии объекта, необходимые для создания следа движения
Если вам захочется сместить какую-либо из копий на этом этапе, достаточно выбрать нужный слой в панели слоев. Затем переместите копию с помощью инструмента Move Tool мышью или стрелками на клавиатуре. Возможно, придется поэкспериментировать с уровнем непрозрачности, чтобы спецэффект смотрелся реалистично и на вашем снимке. Для этого опять же выберите нужный слой и поменяйте значение Opacity.
После небольшой регулировки расстояния между копиями мы готовы представить итоговый результат:

Конечный результат
Источник - photoshopessentials.com
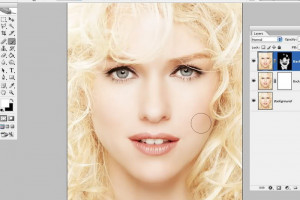


Пожалуйста, авторизуйтесь или зарегистрируйтесь чтобы оставить комментарий