Текст:Стив Паттерсон
В этом уроке по созданию спецэффектов в Photoshop мы рассмотрим простой способ раздельного тонирования. Под этим термином подразумевается, что мы перекрашиваем свет одним цветом, а тени — другим. Если выбрать цвета, близкие друг к другу, эффект будет более деликатным, но можно взять и полные противоположности. Решать вам — в зависимости от того, какого результата вы хотите достичь. Независимо от выбора цветов, раздельное тонирование — это способ сделать черно-белую фотографию интереснее. Photoshop, как и всегда, предлагает несколько вариантов создания этого эффекта; в данном уроке мы используем один из самых простых. Мы создадим пару корректирущих слоев, в одном превратим цветной оригинал в черно-белую фотографию, а в другом добавим цвета в тени и свет. Помимо того, что этот способ очень прост, еще одно его достоинство заключается в том, что мы создадим спецэффект, не нанеся вреда ни единому пикселю оригинального снимка!
В сегодняшнем уроке мы будем использовать вот эту фотографию:

Оригинальный снимок
А вот как она будет выглядеть с эффектом раздельного тонирования:

Снимок после раздельного тонирования
Давайте начнем!
Шаг 1: Добавим корректирующий слой Channel Mixer
В первую очередь необходимо перевести фотографию в черно-белый цвет. Photoshop предлагает довольно разнообразные способы сделать это, но использование корректирующего слоя Channel Mixer — один из лучших вариантов, когда мы можем регулировать все по собственному желанию, не возлагая принятие решений на программу. Поскольку Channel Mixer мы будем применять к корректирующему слою, можно не бояться того, что оригинал будет поврежден. Нажмите на иконку New Adjustment Layer в нижней части панели слоев и выберите из появившегося списка вариант Channel Mixer:
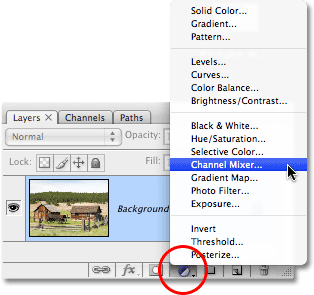
Нажимаем на иконку New Adjustment Layer и выбираем из списка Channel Mixer
Шаг 2: Выбираем опцию Monochrome
Открывается диалоговое окно Channel Mixer. Опция Monochrome находится в левом нижнем углу. Поставьте там галочку. Ваше изображение сразу же станет черно-белым:
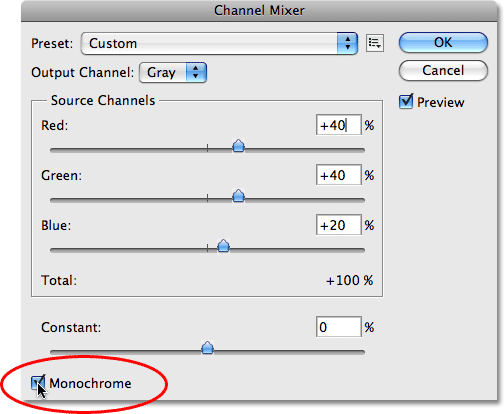
В нижней части диалогового окна Channel Mixer отмечаем галочкой опцию Monochrome
Шаг 3: Настройки черно-белого изображения
По центру диалогового окна Channel Mixer в порядке сверху вниз находятся три ползунка с названиями Red/Красный, Green/Зеленый и Blue/Синий. Они отвечают за соответствующие цветовые каналы изображения. Эти три ползунка позволяют нам создавать черно-белую версию фотографии путем смешивания красного, зеленого и синего цветов в разных пропорциях, за счет чего достигаются разные результаты. Например, если перемещать ползунок Red вправо, все красные участки на черно-белой фотографии станут светлее, а если влево — темнее. То же самое и с остальными ползунками. Правильных значений в данном случае не существует, все зависит от изображения и от вашего представления о том, как должен выглядеть идеальный черно-белый снимок, так что лучше всего просто двигать ползунки, наблюдая за изменениями, до тех пор, пока вы не останетесь довольны.
Тем не менее, стоит держать в уме, что общая сумма в процентном соотношении должна в итоге равняться 100 %. Справа сверху над каждым ползунком есть поле, значение в котором будет меняться по мере его перемещения. Это процентный показатель данного цвета на черно-белом снимке на текущий момент. К концу перевода фотографии в черно-белый цвет сумма значений во всех трех полях должна равняться 100 %. Если число будет меньше, то снимок получится темнее, чем следует, а если вы превысите это значение, то потеряете детали в свете. К счастью, высчитывать самим ничего не приходится. Общая сумма отображается прямо под ползунками. Мы сейчас выставим 70 % красного, 20 % зеленого и 10 % синего, в итоге получится 100 %. Скорее всего, для вашего снимка лучше подойдут другие цифры:
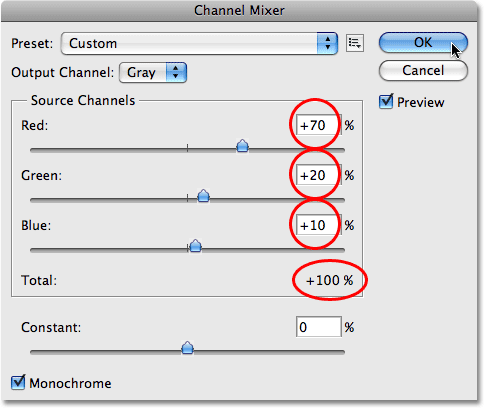
Устанавливаем процентные показатели цвета
Перемещая ползунки, отрегулируйте, как будет выглядеть ваша фотография в черно-белом варианте, но не забудьте, что итоговая сумма показателей должна составлять 100 %
Закончив, нажмите ОК, и диалоговое окно Channel Mixer закроется, а ваш снимок станет черно-белым. Вот как выглядит наша фотография в черно-белом варианте:
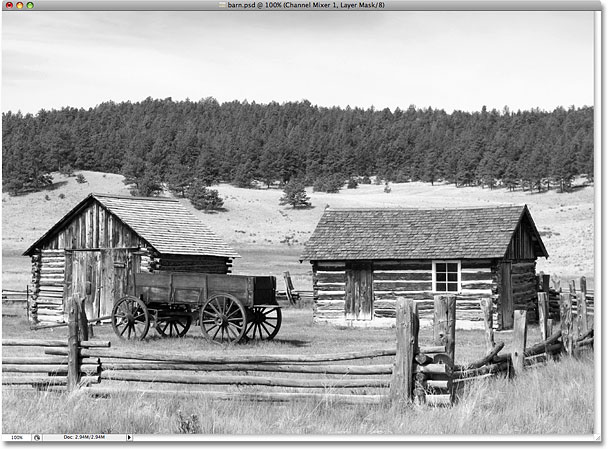
Результат после перевода в черно-белый цвет при помощи Channel Mixer
Не забывайте, что сама фотография черно-белой не стала. Оригинал в слое Background Layer остался нетронутым. Все изменения, которые мы сделали при переводе, находятся в корректирующем слое Channel Mixer, который расположен в панели слоев над оригинальным. Если мы удалим этот слой, то снова увидим цветное фото.
Шаг 4: Добавим корректирующий слой Color Balance
Теперь мы готовы добавить цвета в черно-белое изображение. Для этого создадим еще один корректирующий слой. Снова нажмите иконку New Adjustment Layer, которая находится в нижней части панели слоев, но на этот раз выберите из списка вариант Color Balance:
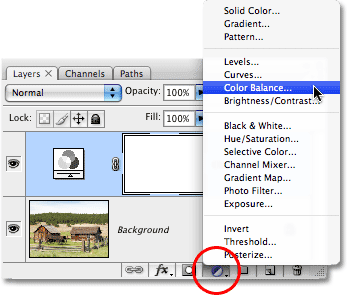
Добавляем корректирующий слой Color Balance
Шаг 5: Выбираем Highlights и цвет, которым мы будем тонировать свет
Открывается диалоговое окно Color Balance. Настройка цветового баланса отлично подходит для создания спецэффекта раздельного тонирования, поскольку здесь обеспечивается простота переключения между светом и тенями вашего изображения: достаточно лишь выбрать Shadows или Highlights в нижней части диалогового окна. После этого с помощью ползунков выбираем цвет, в который окрашиваются исключительно свет или тени. Давайте начнем со света. В нижней части диалогового окна выберите Highlights:
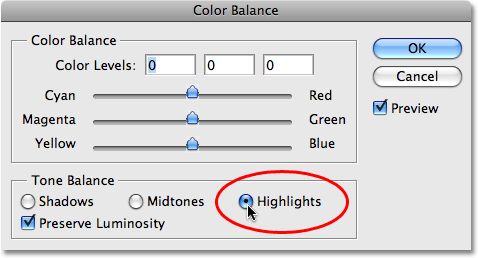
Выбираем Highlights в диалоговом окне Color Balance
Выбрав свет, с помощью ползунков найдите цвет, в который вы хотите его окрасить. Верхний ползунок добавляет красного или голубого цвета, в зависимости от направления движения. И чем дальше вы отводите ползунок, тем ярче проступает цвет. Средний ползунок добавляет зеленого или пурпурного цвета, также в зависимости от направления движения. Нижний ползунок добавляет синего или желтого цвета. Для наиболее эффективного смешивания цветов полезно изучить цветовой круг в теории, но мы усложнять не будем. Мы добавим немного желтого, сдвинув влево нижний ползунок так, чтобы в третьем поле Color Levels в верхней части диалогового окна появилось значение −15:
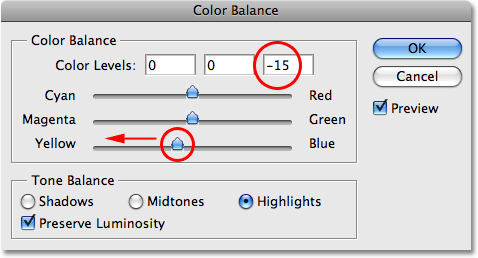
Сдвигаем влево нижний ползунок, чтобы в третьем поле Color Levels в верхней части диалогового окна появилось значение −15
Когда вы сдвигаете нижний ползунок влево, в свете фотографии добавляется желтый цвет
Видно, что на фотографии в свете теперь появился едва заметный желтый оттенок:
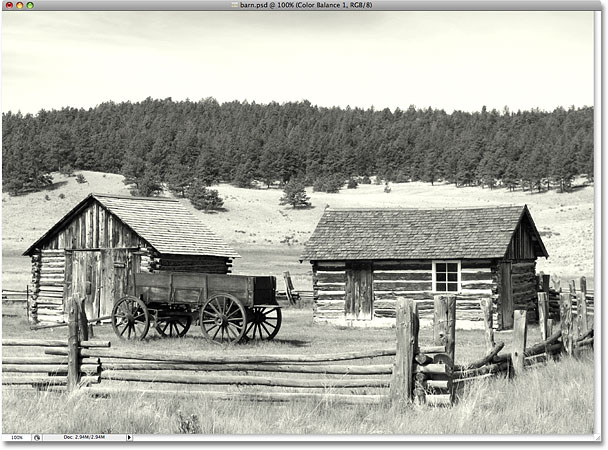
Свет окрасился в желтый
Шаг 6: Выбираем Shadows и цвет, которым мы будем тонировать тени
Мы тонировали свет. Теперь добавим другой оттенок в тенях. В нижней части диалогового окна выберите Shadows:
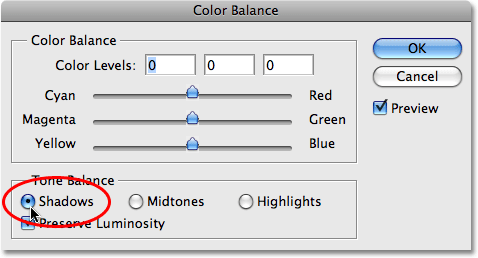
В нижней части диалогового окна Color Balance выбираем Shadows
Завершим тонировку, добавив другой оттенок в тенях. Мы, опять же, не будем ничего усложнять и добавим в тени лишь немного красного. Для этого сдвигаем верхний ползунок вправо до тех пор, пока в первом поле Color Levels не отобразится значение +35:
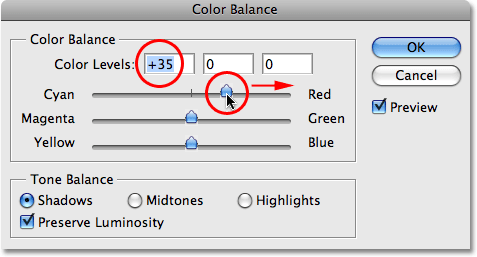
Когда вы сдвигаете верхний ползунок вправо, в тенях фотографии добавляется красный цвет
Разумеется, вы для своей тонировки можете выбрать совершенно другие цвета. Просто нам нравится именно такое сочетание: желтый в свете и красный в тенях. Закончив, нажмите OK, и диалоговое окно Color Balance закроется. Обратите внимание, что в панели слоев у нас теперь три слоя. В самом низу цветной оригинал (Background Layer), прямо над ним корректирующий черно-белый слой (Channel Mixer) и наконец на самом верху корректирующий слой, в котором мы произвели тонирование (Color Balance):
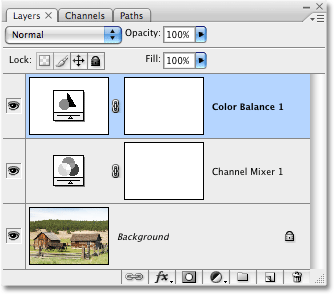
Панель слоев с двумя корректирующими слоями, с помощью которых мы выполняли раздельное тонирование
И все, готово! Вот что получилось у нас уже после добавления красного в тени:

Итоговый результат
Источник — photoshopessentials.com

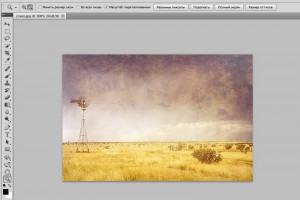

Пожалуйста, авторизуйтесь или зарегистрируйтесь чтобы оставить комментарий